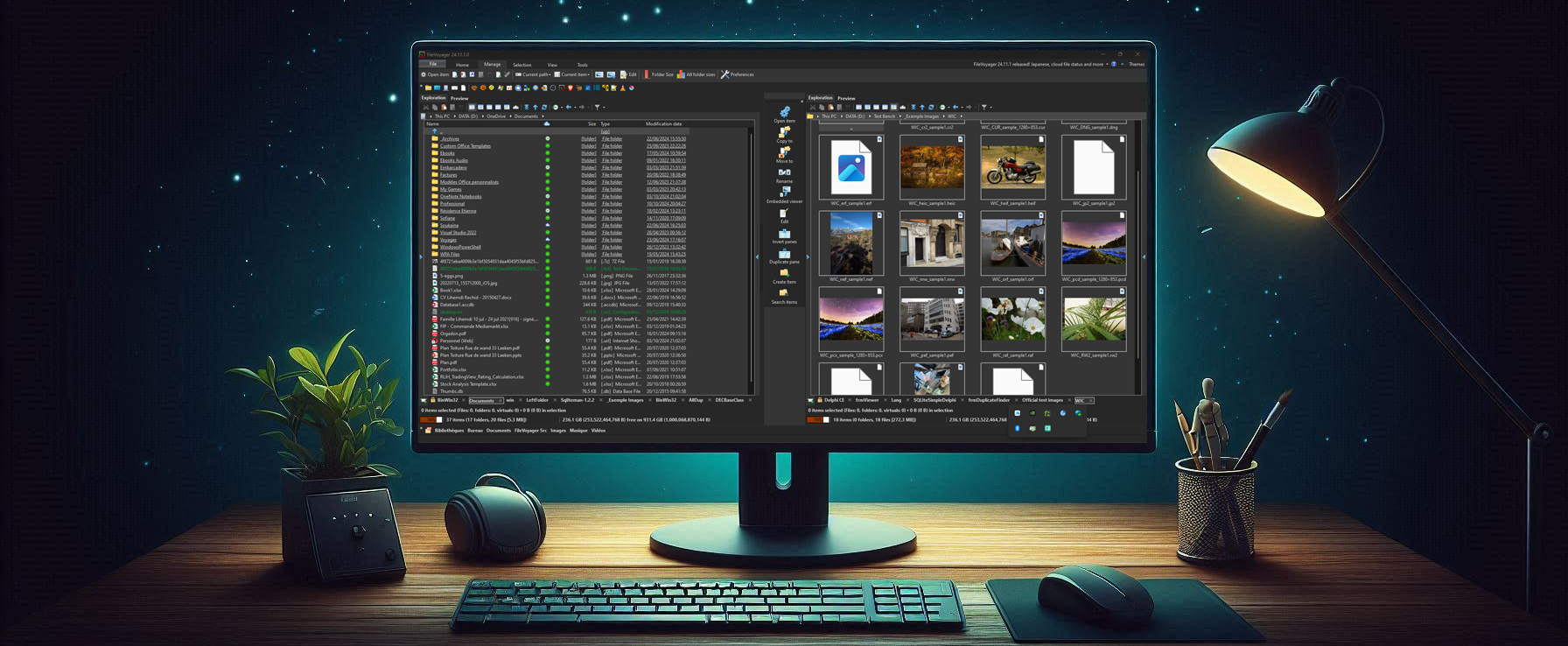Forum Replies Created
-
AuthorPosts
-
19th May 2024 at 2:46 pm in reply to: [Resolved] Right click should offer “create item” as an option #4786
FileVoyager (Author)
KeymasterHi alexpc,
Suggestion added to my todo’s. I will post here when it’s implemented
Thanks!
FileVoyager (Author)
KeymasterI’m completely unable to reproduce this issue…
I checked for the places where this message is displayed and there’s only one place.
And the conditions to display the message is that the file doesn’t exist anymore + a Viewer has the file loaded.Can you check if in Task Manager you find some “ghost” FileVoyager.exe ?
FileVoyager (Author)
KeymasterHi alexpc,
Could you uninstall FileVoyager and reinstall it clean ?
Also, can you tell me what Windows version you’re using ?
Thank youin advance
17th May 2024 at 12:48 pm in reply to: [Resolved] FileVoyager crashes when dragging URL from browser #4776FileVoyager (Author)
Keymaster10th May 2024 at 12:34 am in reply to: [Resolved] FileVoyager crashes when dragging URL from browser #4770FileVoyager (Author)
KeymasterCaught the bug!
Will release a fixed version of FV this week end
9th May 2024 at 3:34 pm in reply to: [Resolved] FileVoyager crashes when dragging URL from browser #4768FileVoyager (Author)
KeymasterYes it’s related. Will work on it. A bit difficult to troubleshoot because it doesn’t happen in my “debug” environment, only in “Release”
FileVoyager (Author)
KeymasterHi alexpc,
This message is supposed to be shown when an item is open in the Viewer, and its underlying file has been removed/moved.
And birmally it is supposed to be shown only once per file in this situation…Can you describe a bit more ?
– Was the Viewer showing the file ?
– If yes, was the Viewer embedded in a panel, or an independent window ?Anyways, I write down a todo in my backlock to allow “Don’t show again” for some messages.
And also, thank you so much for reporting issues actively. It help me makes FileVoyager a bit more robust every time 🙏5th May 2024 at 6:08 pm in reply to: [Resolved] FileVoyager crashes when dragging URL from browser #4762FileVoyager (Author)
KeymasterHi alexpc,
Same behaviour here… Thanks for pointing this issue.
I’ll work on it next week and keep this thread updated.
FileVoyager (Author)
KeymasterThis issue is fixed with the new release of FileVoyager (24.4.13.0) available on the Download page
FileVoyager (Author)
KeymasterAfter a recompilation of FV, everything works without any code change. So probably a corruption or glitch in the previous packaging. I just need to wrap up some changes I was busy with, and then will repackage and distribute the fixed version.
I’ll post in this forum when the fixed version is available.
FileVoyager (Author)
KeymasterHi alexpc,
bug confirmed. Will investigate and keep you posted.
Thank you for reporting it
FileVoyager (Author)
KeymasterHi,
The issue described in OP (start up minimized) is fixed in version 24.1.20.
FileVoyager (Author)
KeymasterHi,
The issue described in OP in solved in version 24.1.20
FileVoyager (Author)
KeymasterHi,
The issue with Ctrl+A described in OP is now solved in version 24.1.20
FileVoyager (Author)
KeymasterThank you for your support!
While I’m now working with the latest releases of Delphi, making FV multiplatform theoretically seems like an opportunity. However, I want to be transparent with you: FV is currently quite Windows-centric. It heavily relies on the Windows Shell for most features and utilizes DLLs and the COM model for others.
I’ve experimented with running FV on a Mac using Wine, a Windows executable interpreter. This implies that running it on Linux should also be possible. However, please note that official support for non-Windows platforms isn’t currently in my plans. Balancing my time between family, work, and maintaining the Windows version of FV is challenging enough.
-
AuthorPosts